介绍
AnalyCHART - 最简单的图表绘制工具。
图表是直观展示数据,洞察数据的方式。当我们需要分析数据变化,理解数据趋势时,经常会使用图表。
AnalyCHART 采用简单和易于理解的交互形式来绘制动态图表,不用任何代码,并且提供了大量的可复用的示例。您可以直接在我们的网站上通过图表来理解您的数据,也可以把图表下载下来,在其他地方使用。
特性
支持多种数据输入方式
数据源可以来自于本地上传、网络URL,也可以直接用文本输入,还支持图片识别。
简单直观的UI交互,无需任何编程知识
和其他通过脚本绘制图表的工具不同,AnalyCHART 通过UI选项来控制图表的生成,并且采用了非常简单的UI设计,操作使用直观、易于理解。
通过AI高效地处理数据
采用聊天的形式,给出您的需求和指令,由AI进行数据的处理,无需开发代码或者在大量的公式选项中寻找。
提供两种绘图模式和大量的模版
支持基础和高级两种绘图模式,对于大多数情况,使用基础模式并配合内置的模版即可生成令人满意的图表。
动态渲染
任何选项的变更都会直接渲染结果,让您能够完全无耗时地看到结果。
丰富的示例
如果您对于绘制图表的样式难以决定,您可以参考示例中的图表样式;或者您不想花时间了解UI选项,您还可以直接使用它们,替换数据,即可无配置地生成图表。
使用入门
首先,您需要准备数据。
AnalyCHART 支持的数据来源可以是来自本地或者网络URL的JSON/CSV/Excel文件,还可以直接在文本框输入,甚至可以从图片识别。
通过下面的组件框进行上传或者输入数据:
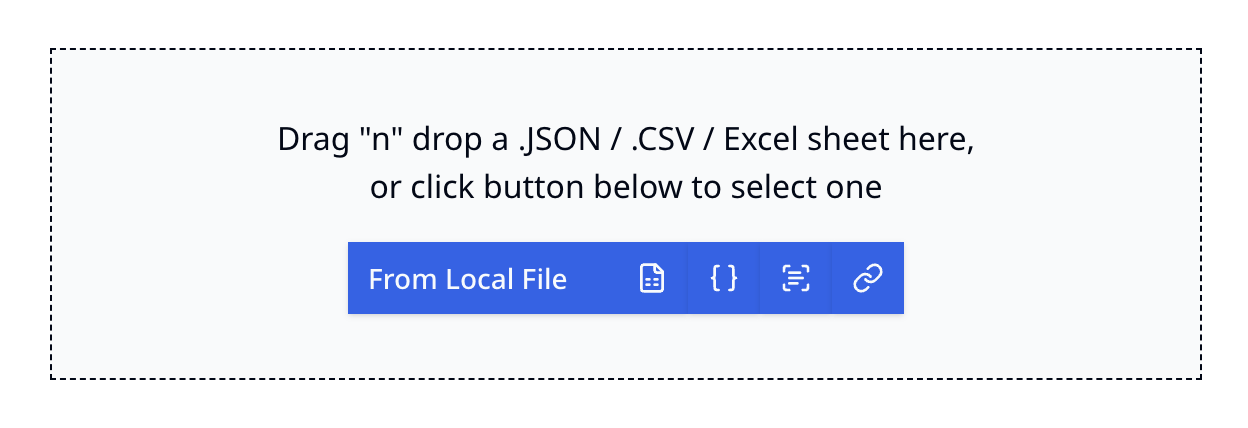
比如,我们上传如下内容的 JSON 文件:
[
{ "month": "January", "desktop": 186, "mobile": 80 },
{ "month": "February", "desktop": 305, "mobile": 200 },
{ "month": "March", "desktop": 237, "mobile": 120 },
{ "month": "April", "desktop": 73, "mobile": 190 },
{ "month": "May", "desktop": 209, "mobile": 130 },
{ "month": "June", "desktop": 214, "mobile": 140 }
]数据输入后,进入数据处理页面。在左侧为数据的预览,右侧为AI聊天框,用于输入指令处理数据。
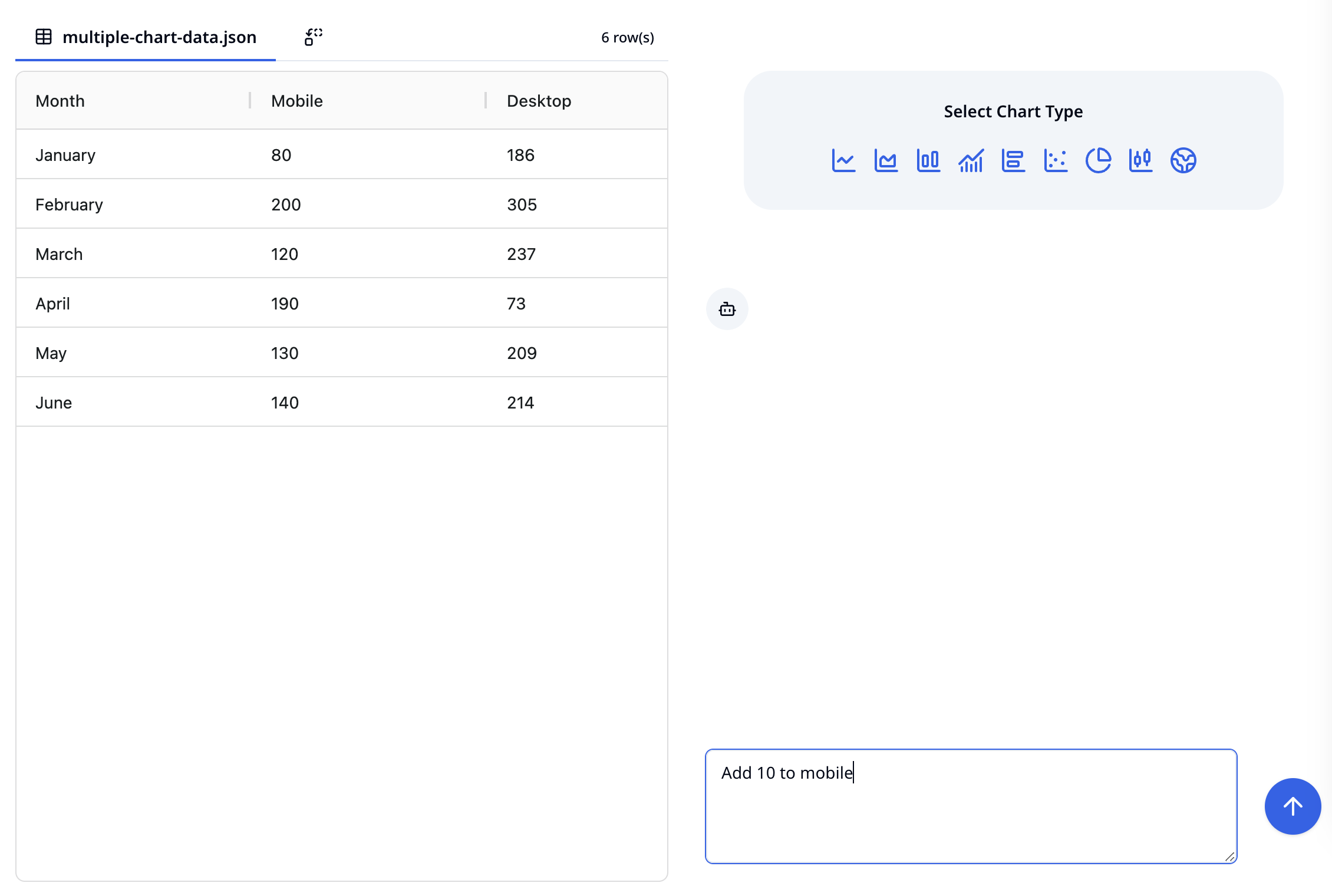
现在,您就可以绘制图表了。在右侧聊天框的上方,选择想要绘制的图表样式。
AnalyCHART 支持一系列的图表样式,包括折线图、面积图、柱形图、条形图、散点图、饼图、蜡烛图、地图等等,更多的样式正在支持中。每种样式由一系列类似的选项进行控制。您可以通过类似的操作方式完成不同的图表绘制。
绘制图表有基础和高级两种模式。选择图表样式后,默认会进入基础模式。
下面以折线图为例给大家介绍。
基础模式
在基础模式下,主要通过从模版中选择固定的样式风格来快速完成绘制。
选择折线图样式后,界面为
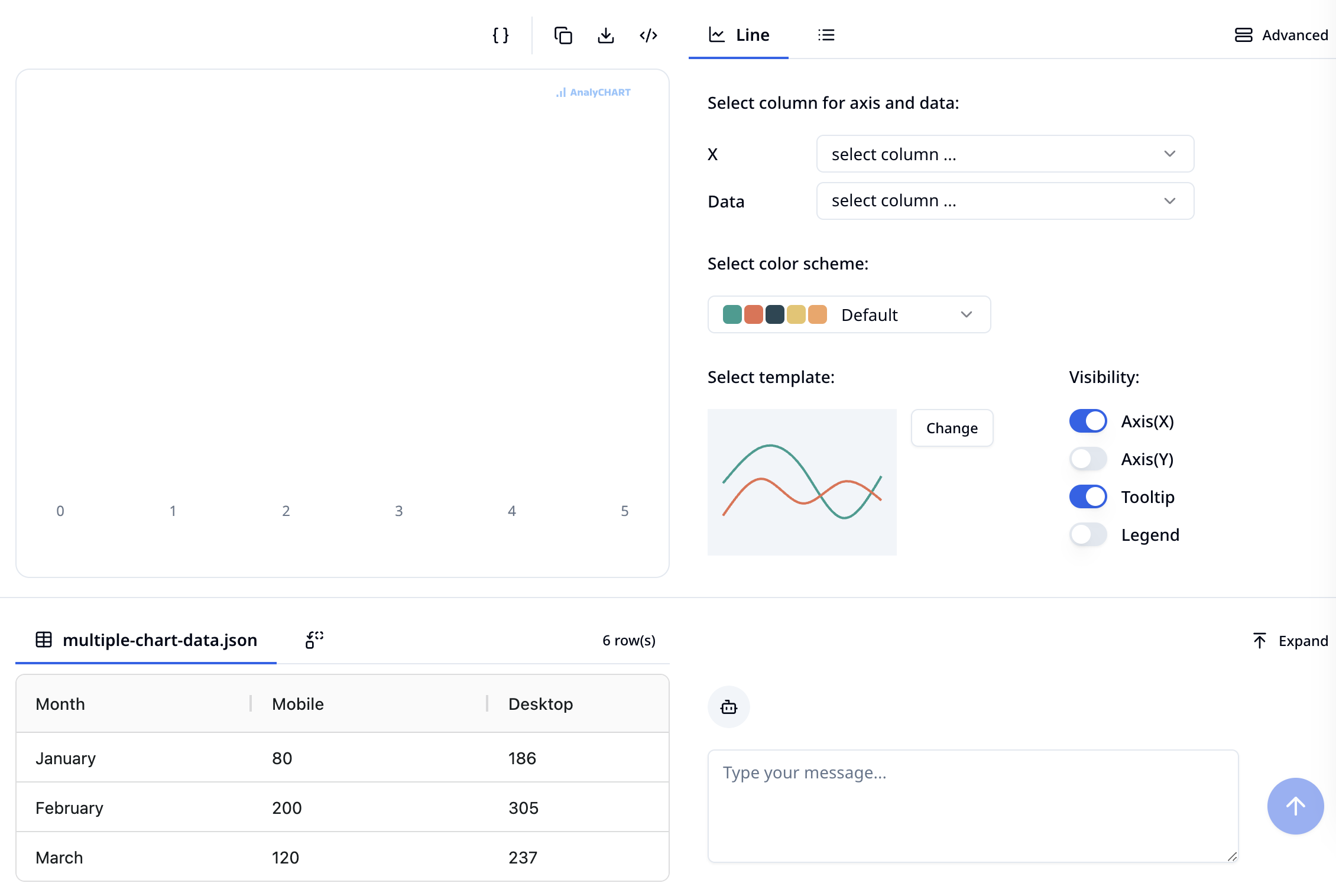
绘图分为4个步骤:
- 选择坐标轴和数据的列
- 选择配色方案
- 通过模版选择图表的样式风格
- 选择附加信息的可见性
选择完之后,可以在右侧看到绘制的结果
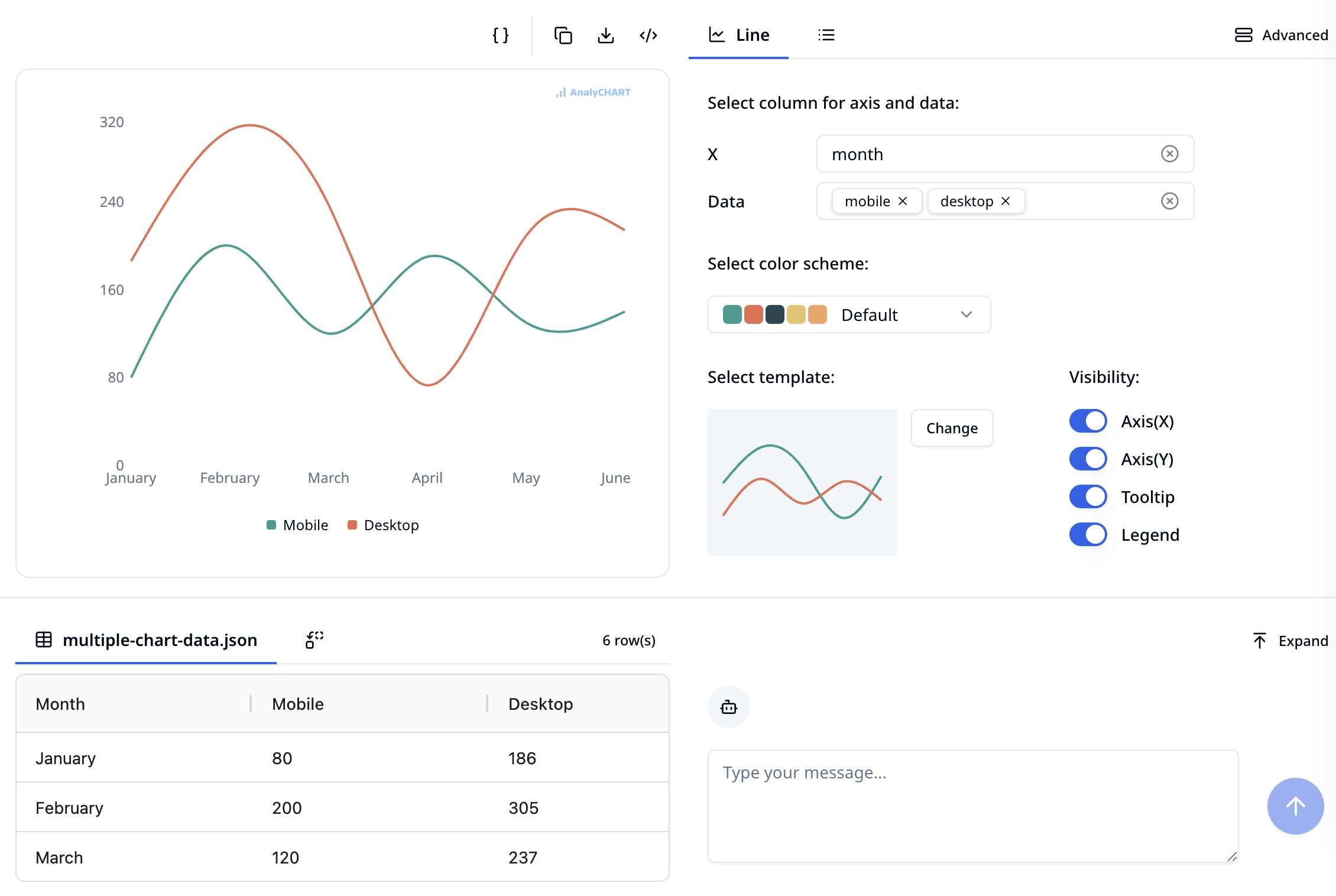
就是这么简单,现在您已经可以点击「下载」按钮来下载图表。
注意:如果您在绘图中需要再对数据进行修改,可在下方的数据区域操作,还可以点击右上角的「扩展」按钮展开视图。
高级模式
对于通常的数据可视化需求,基础模式即可满足。但如果您对样式有一些细节的调整需求,无法通过配色和模版来做到,那么可以使用高级模式。
点击下方的「更多选项」,或者通过上面的「高级」按钮也可以进行切换。
在高级模式下,绘制图表通过下面这样的选项面板来控制
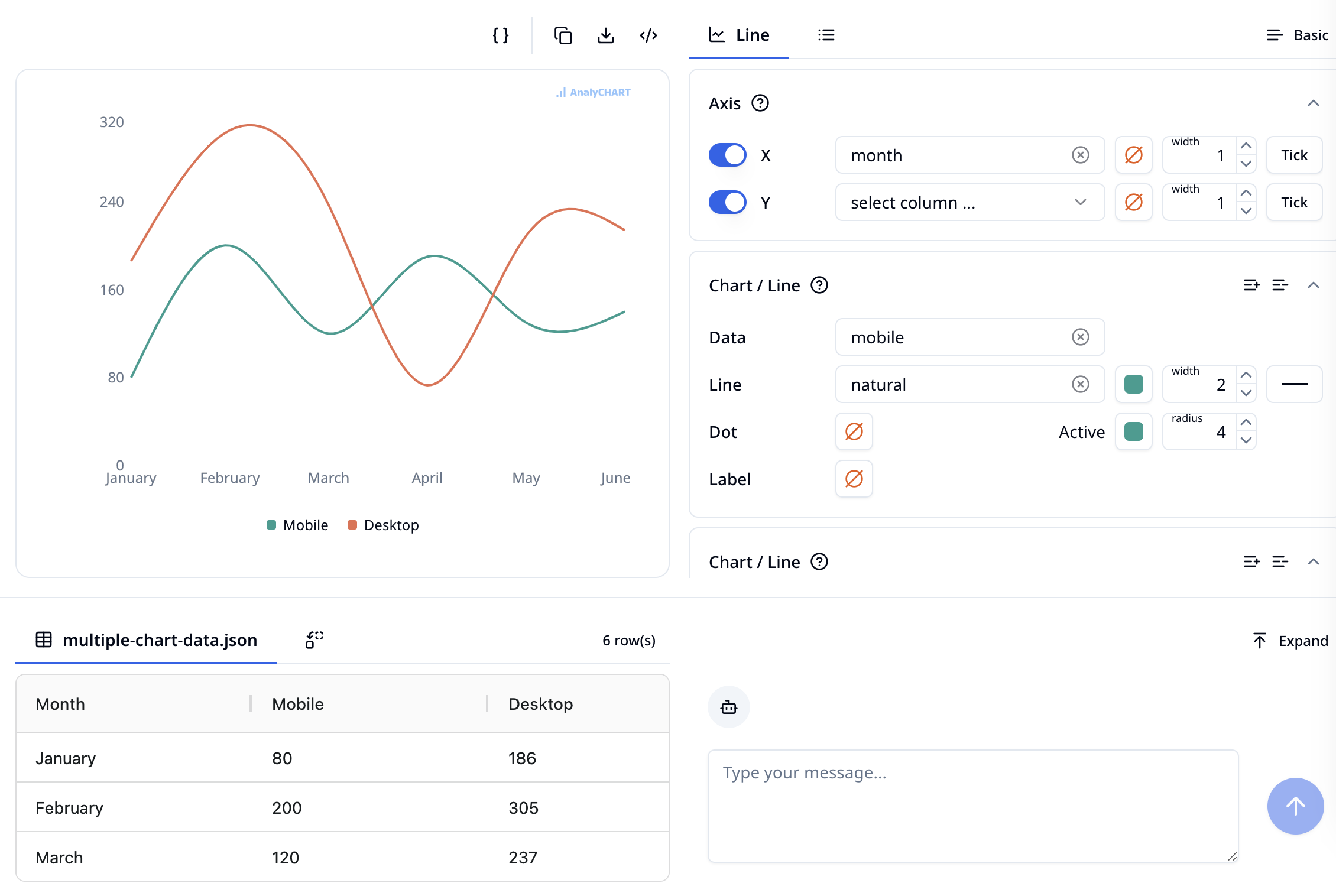
可以把选项面板折叠起来。对于折线图,有坐标轴、线的图层、布局、描述信息几个选项面板。通过这些面板,可以完成坐标轴线样式、线的各种样式、整个图表的边距和网格、图表的标题和描述、提示框和图例等等元素的调整。
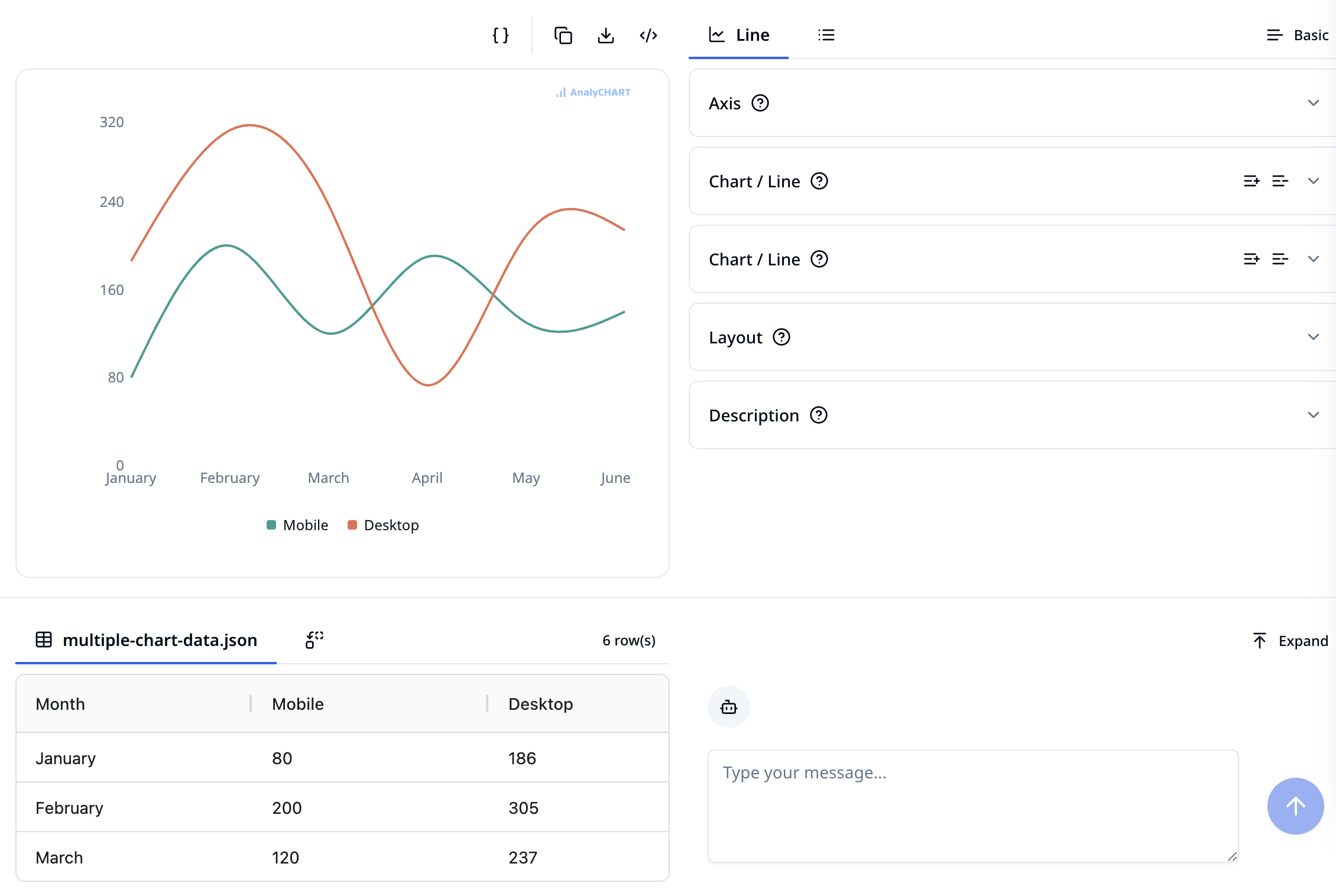
比如我们调整成如下的效果。
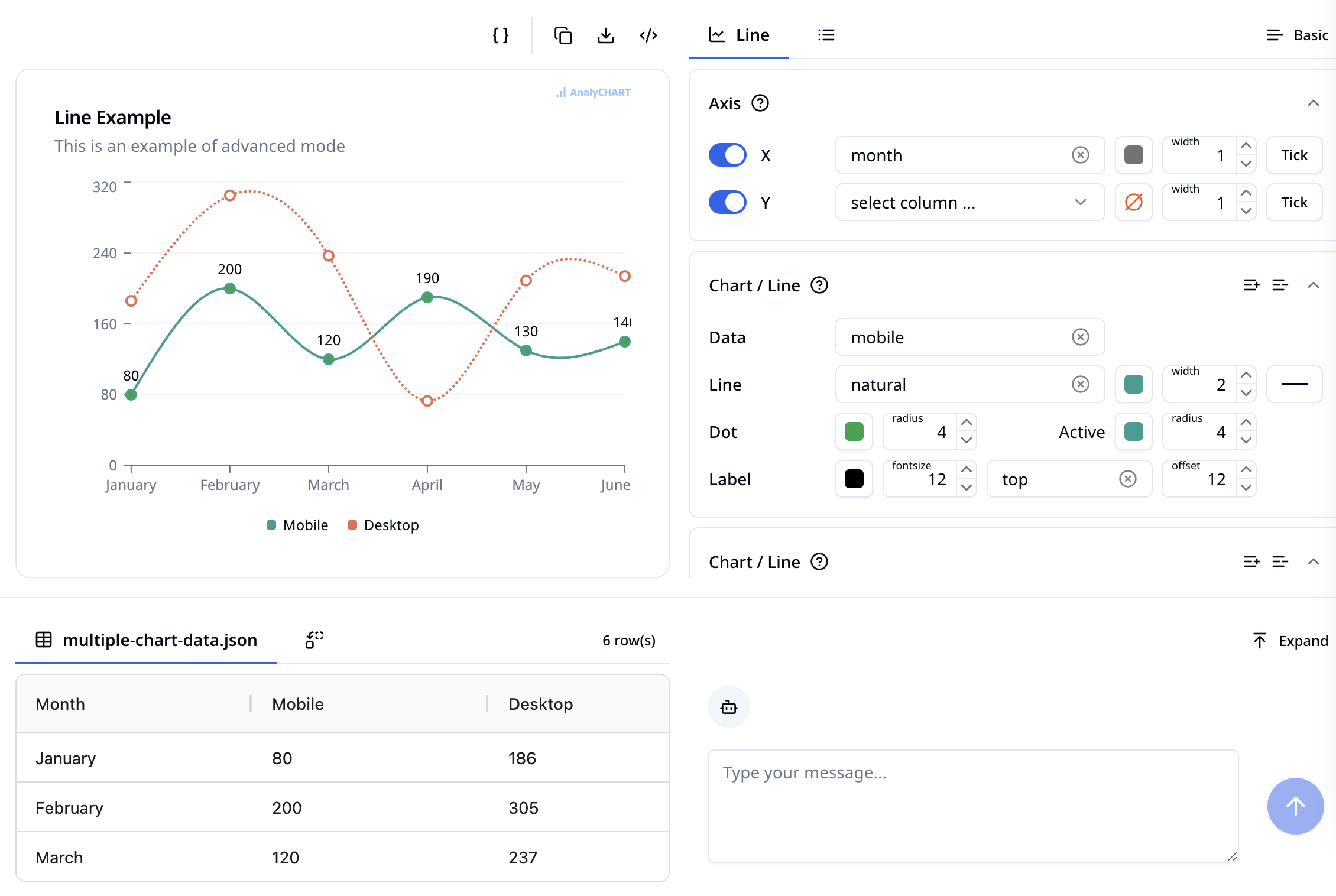
示例
AnalyCHART 为每种图表样式都提供了一些典型的示例,可以找到您期望效果的类似的图表。点击「尝试」,了解这些图表的配置选项,也可以直接在打开的页面替换数据,同样可以完成绘制。
比如「Line Chart - Label」这个示例
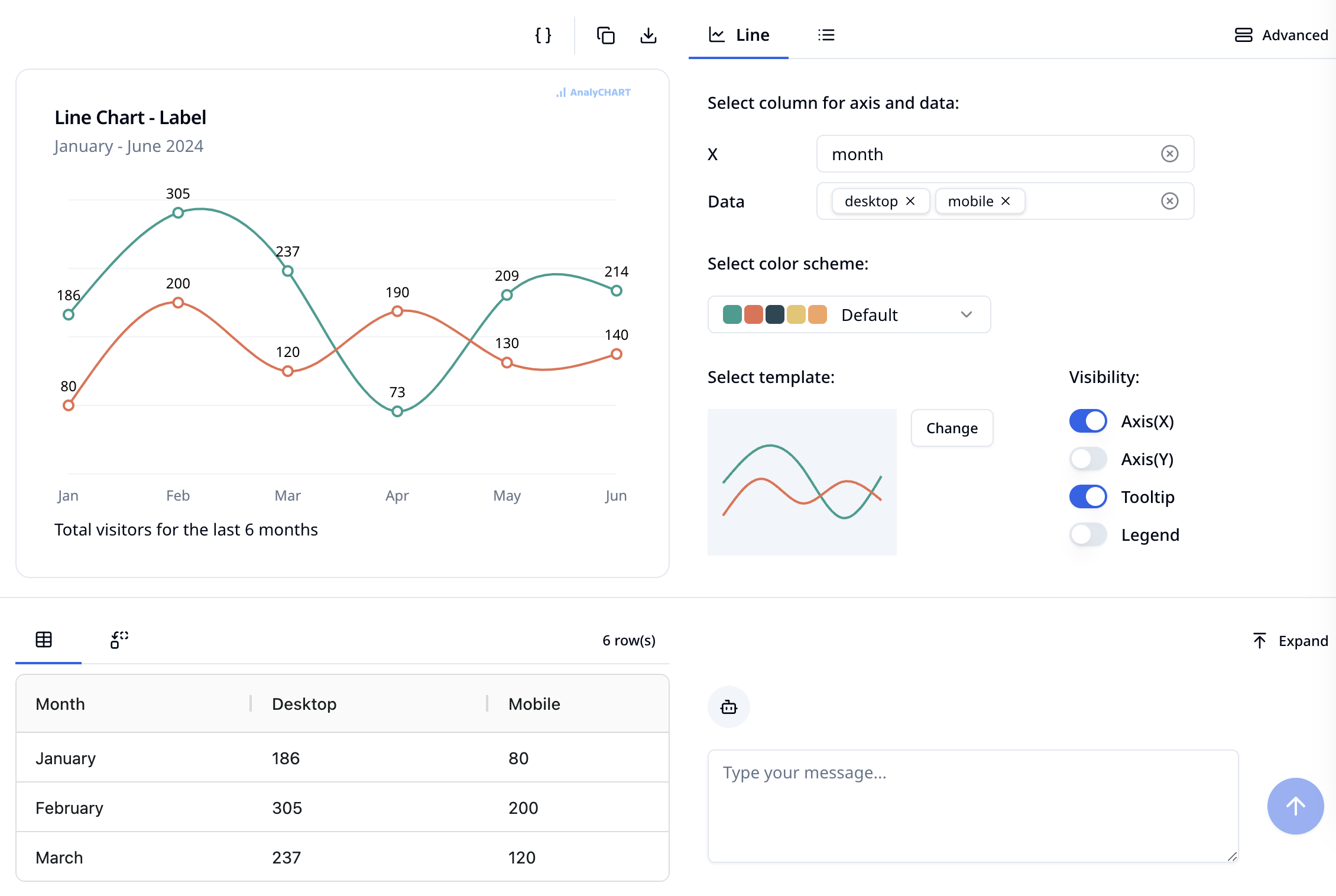
您可以在此基础上,调整一些选项,以达到您期望的效果。注意,因为示例中的一些样式用到了高级模式中的选项,因此您可能需要切换到高级模式下来了解它的配置。
下一步
请看其他文档来了解各种图表样式的用法和它们的选项。