Import Data
Prepare and import data.
AnalyCHART uses data in a tabular format and supports four methods for importing data.
You can import data using the panel shown below:
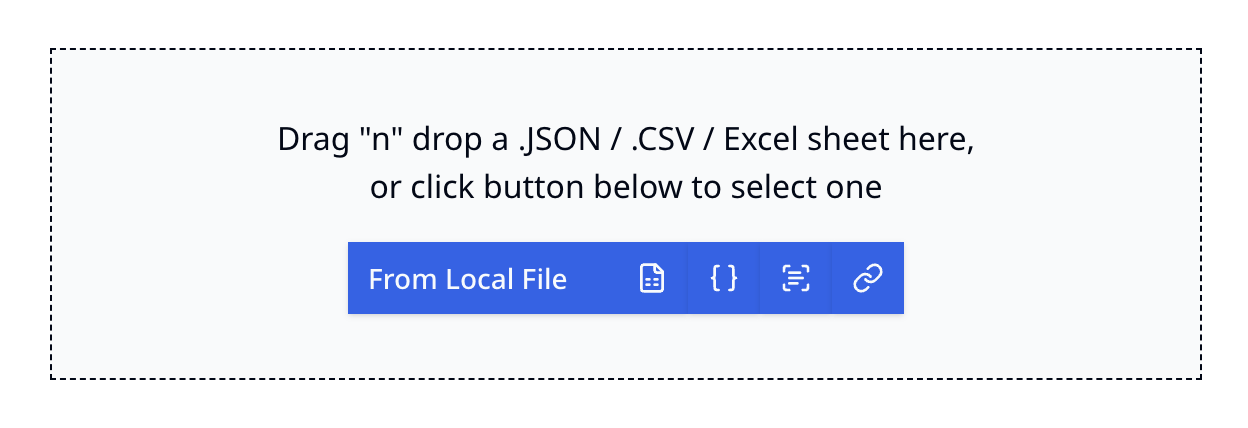
Import from Local File
When importing from a local file, JSON, CSV, and Excel formats are supported. You can upload files by dragging them or by clicking the button.
For JSON, the format should be an array where each element represents a row and is represented as a dictionary. The structure is as follows:
[
{"field1": value, "field2": value, ...},
{"field1": value, "field2": value, ...},
...
]For example:
[
{ "month": "January", "desktop": 186, "mobile": 80 },
{ "month": "February", "desktop": 305, "mobile": 200 },
{ "month": "March", "desktop": 237, "mobile": 120 },
{ "month": "April", "desktop": 73, "mobile": 190 },
{ "month": "May", "desktop": 209, "mobile": 130 },
{ "month": "June", "desktop": 214, "mobile": 140 }
]CSV and Excel support common formats.
Import from Text Input
You can also directly input text to import data. Click the "From Text" button, and in the pop-up dialog, enter data in either CSV or JSON format.

Import from Image Scan
If the table data comes from an image, you can paste the image and use OCR to recognize it.
Copy the image, click the "From Image (OCR)" button, and paste the image in the pop-up dialog. Then, click the "OCR" button.

You may notice some inaccuracies in the recognition. You can switch to the CSV tab to make corrections, and then switch to the Table tab to preview the results again.

Import via URL
You can also import data from a network URL. The URL must be accessible and return data in the required format.

Replace Data
After importing the data, you can still replace it. By clicking the button, you can select a data source from the dropdown menu to replace the existing data.
